Overview
The Next Learning Platform will help you to organize live lectures for students in your class. Once you install the Next Learning Platform in your Zoom account you can create meetings for conducting live lectures.
Prerequisites
- Free or Paid Zoom account
- Next Learning Platform with valid login credentials.
Installation
- Log in to Next Learning Platform with a valid teacher account.
- Click Navigation bar on top-left and scroll down to select Teacher Workspace and then select Home.
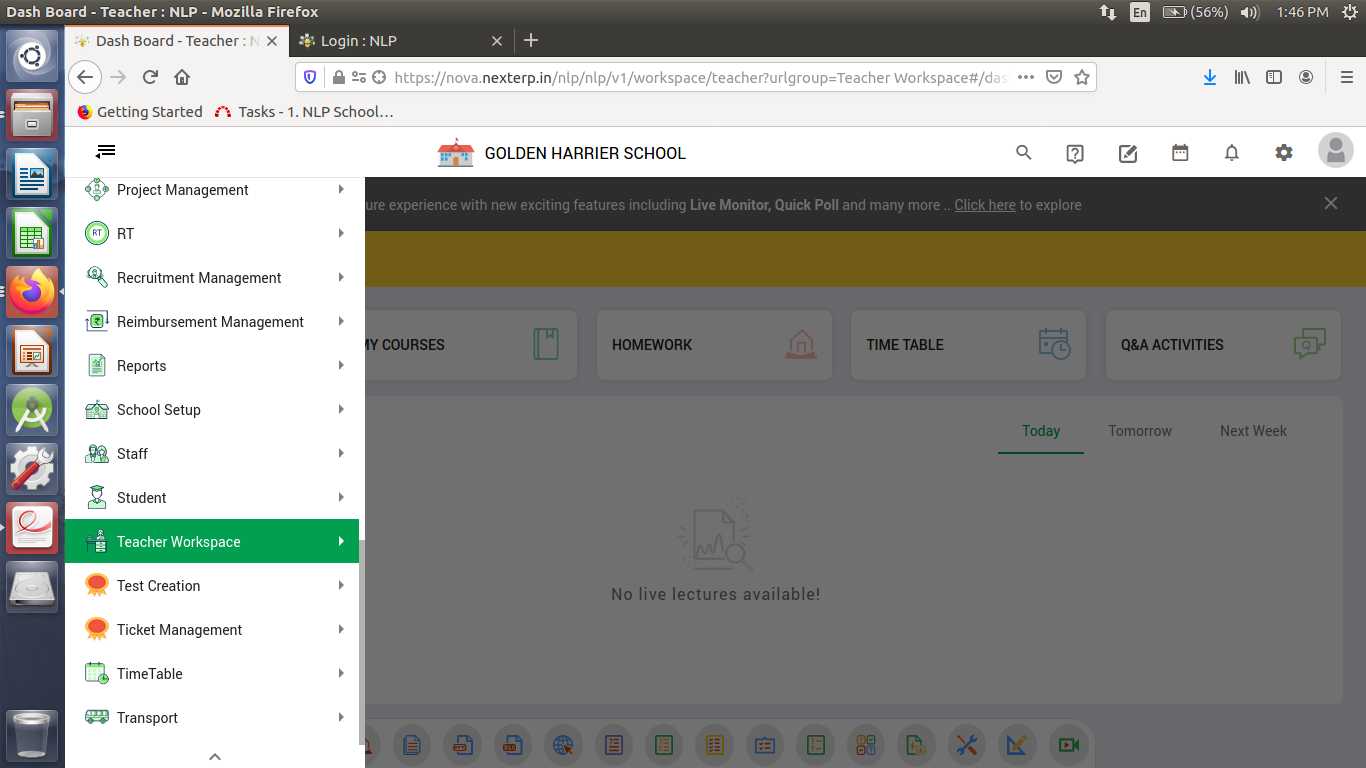
- Select the Live Classes icon in the bottom toolbar and click Start Lecture to start a lecture.
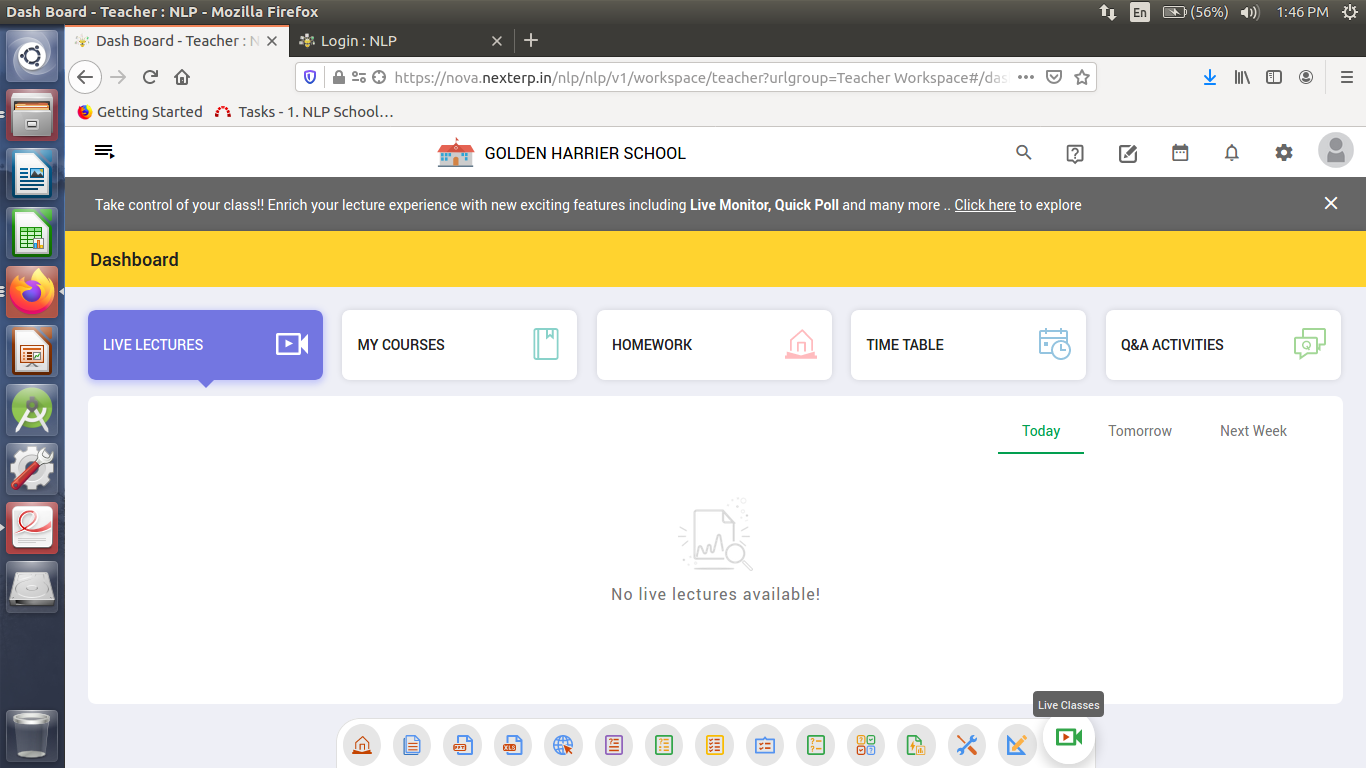
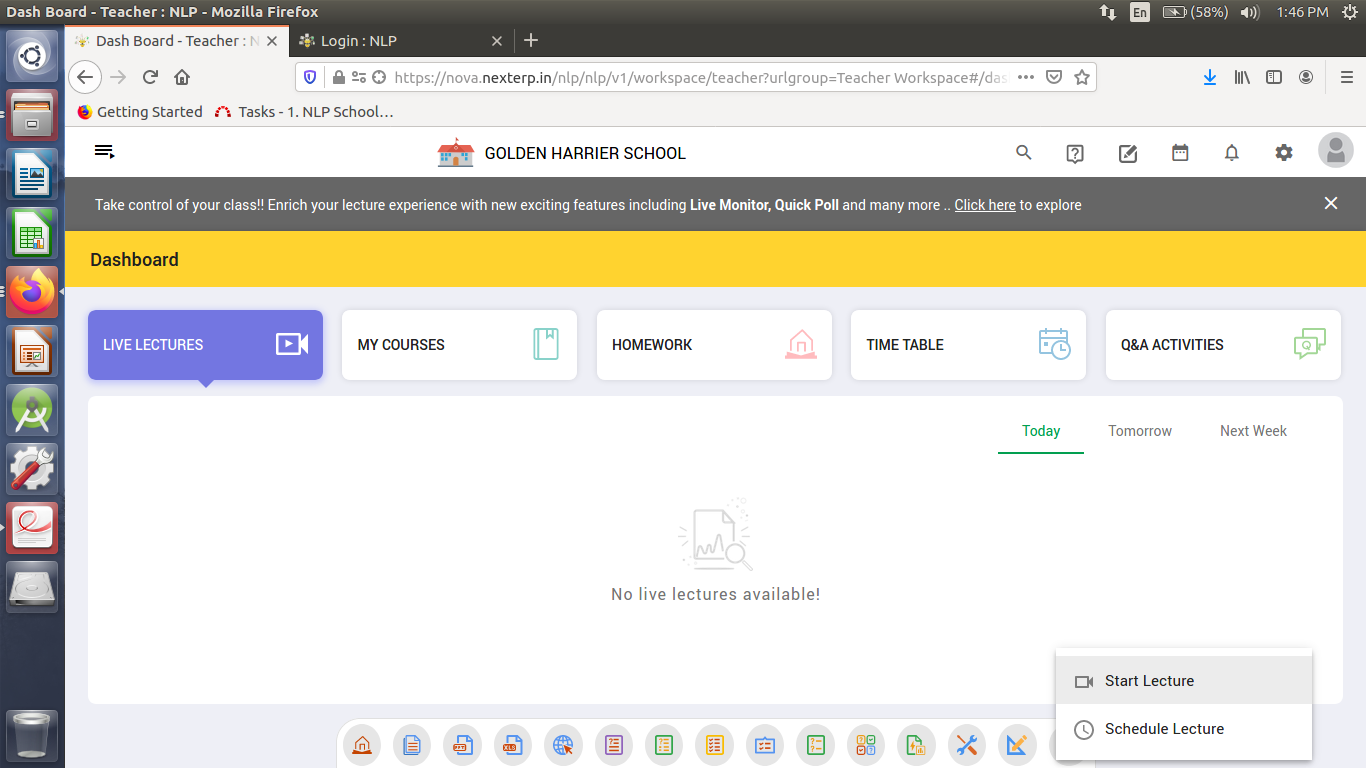
- Select Zoom from the “Start Live Lecture with” drop-down (default would be Next Live Lecture). Select Course, Chapter and Session in which lecture has to be started and click Sign in with Zoom button.
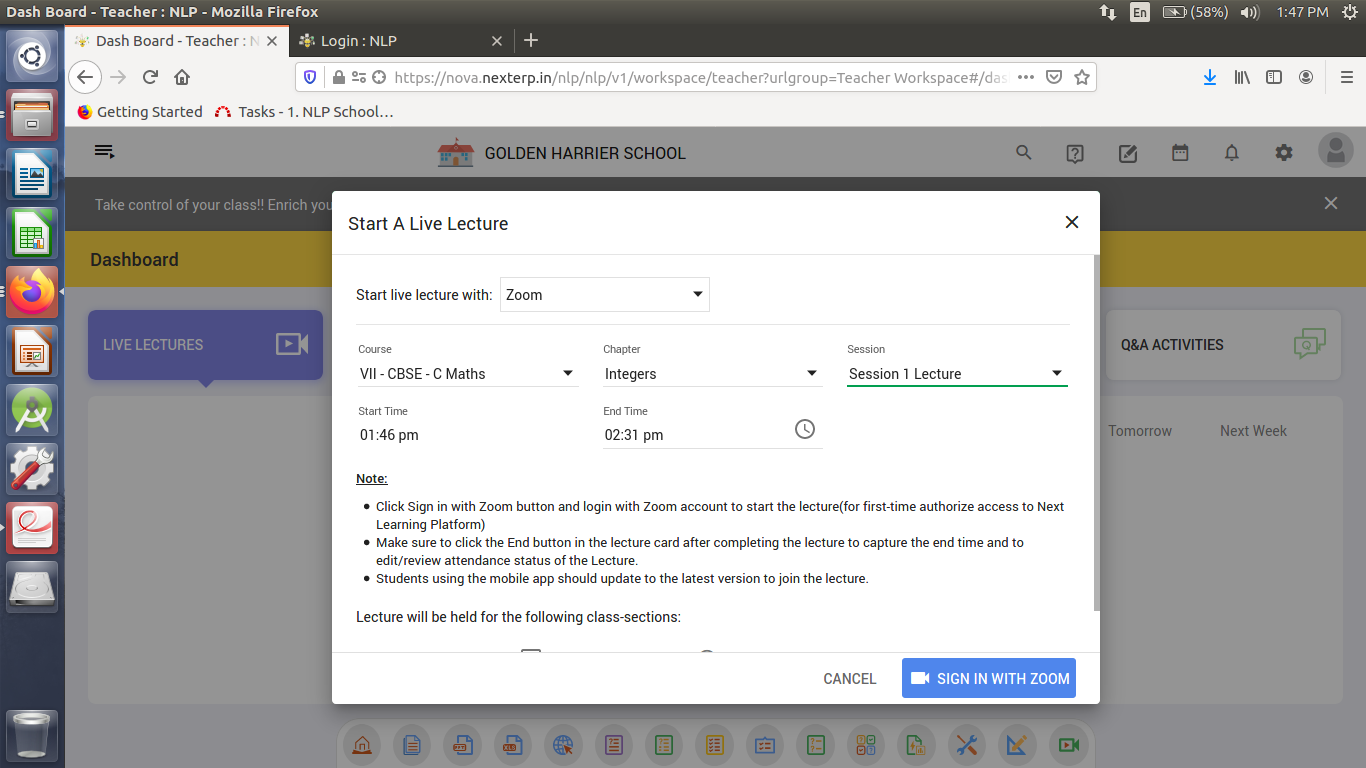
-
Zoom Sign in page opens in the new window where user login credentials required with valid Zoom credentials.
-
A new screen would appear where certain permissions for Next Learning Platform would be asked for authorization from the user.
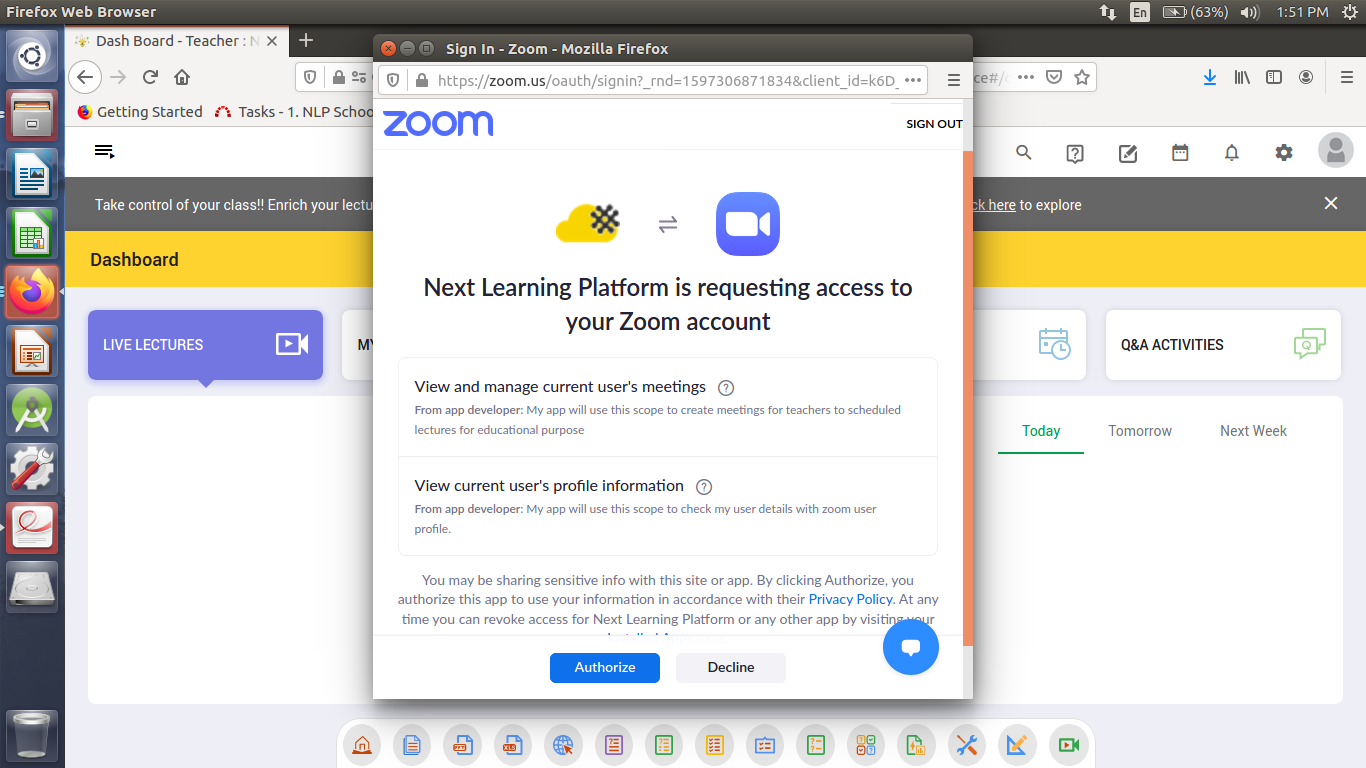
-
Click Authorize to install Next Learning Platform application into the Zoom user’s account.
Usage
Creating live lecture through Zoom
- After installation, the user will be redirected to Zoom meeting in new browser tab for conducting a lecture.
- In the Next Learning Platform tab the user will have two buttons -Continue and End. Continue button would launch the Zoom meeting tab and End button would show student attendance for reviewing or editing purposes.
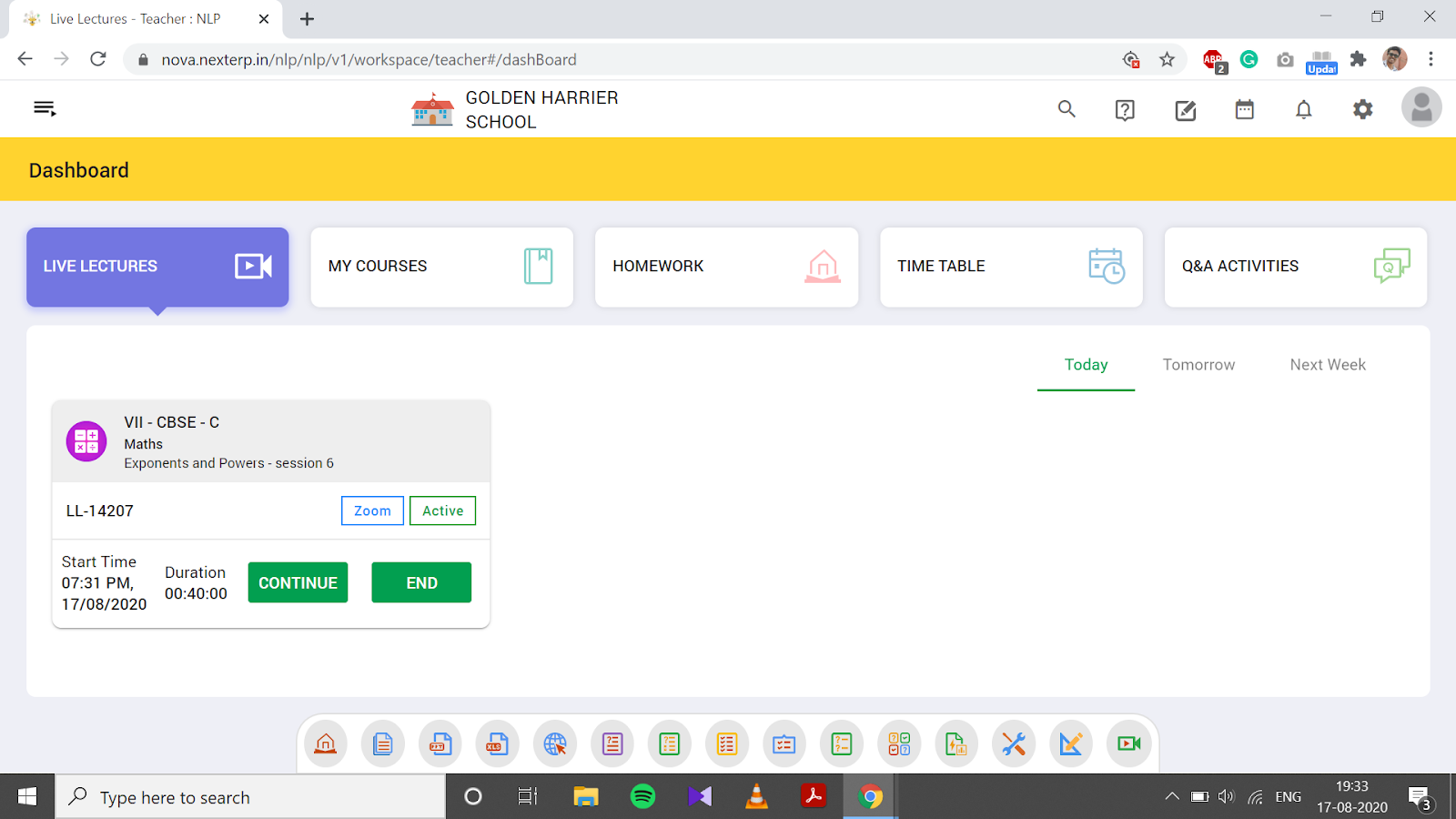
Joining a live lecture
Click the ‘Join Now’ button on the lecture banner to join the lecture.
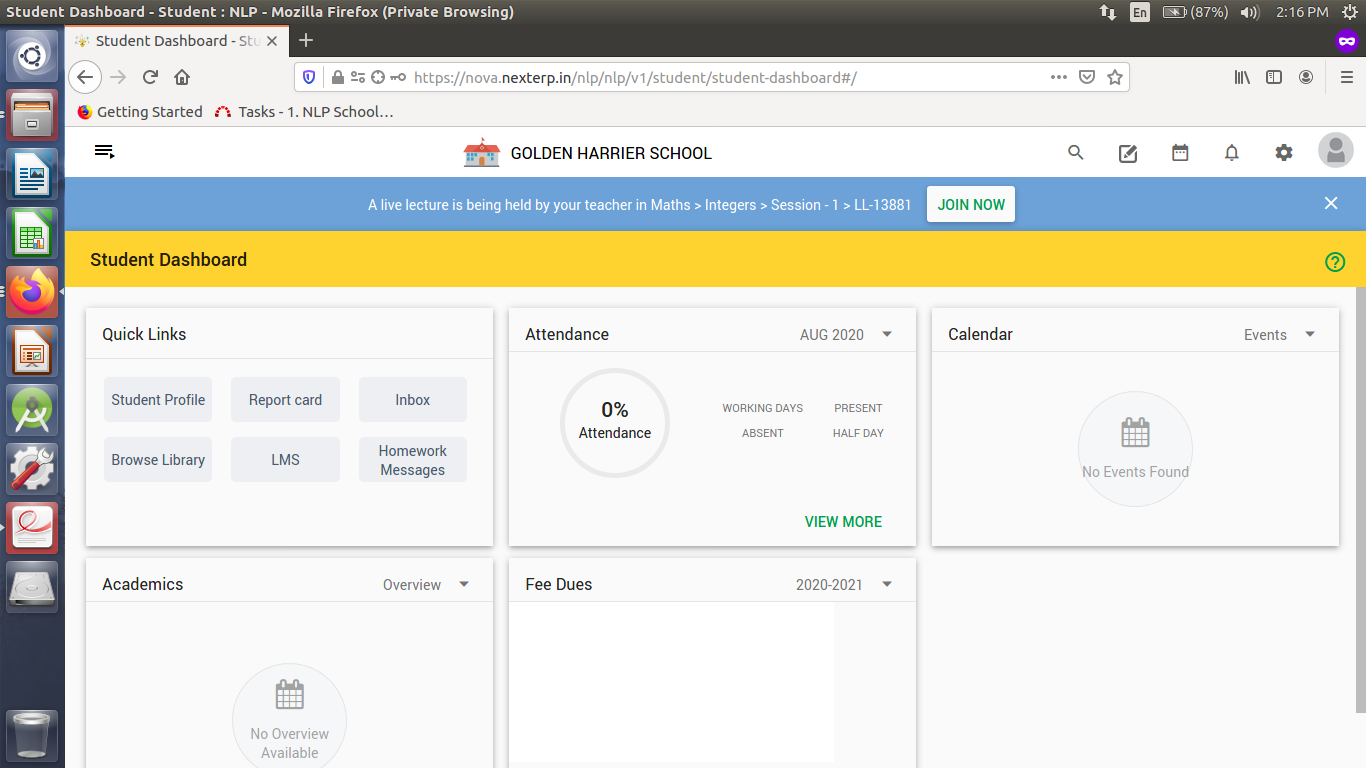
Data Access
-
This application will have access to the following from Zoom:
-
1. View user’s profile information
2.View and manage user’s meetings
Uninstallation
- To uninstall Next Learning Platform, login to Zoom marketplace.
- Click ‘Installed Apps’ on the left side menu.
- Under the tab, ‘Apps in production’, you will find the Next Learning Platform App.
- In the right side, click ‘Uninstall’ button.
- Select your reason and proceed further.
Support
For any kind of queries or inconvenience, drop in an email citing the reason for the problem info@nexteducation.in / support@nexteducation.in .